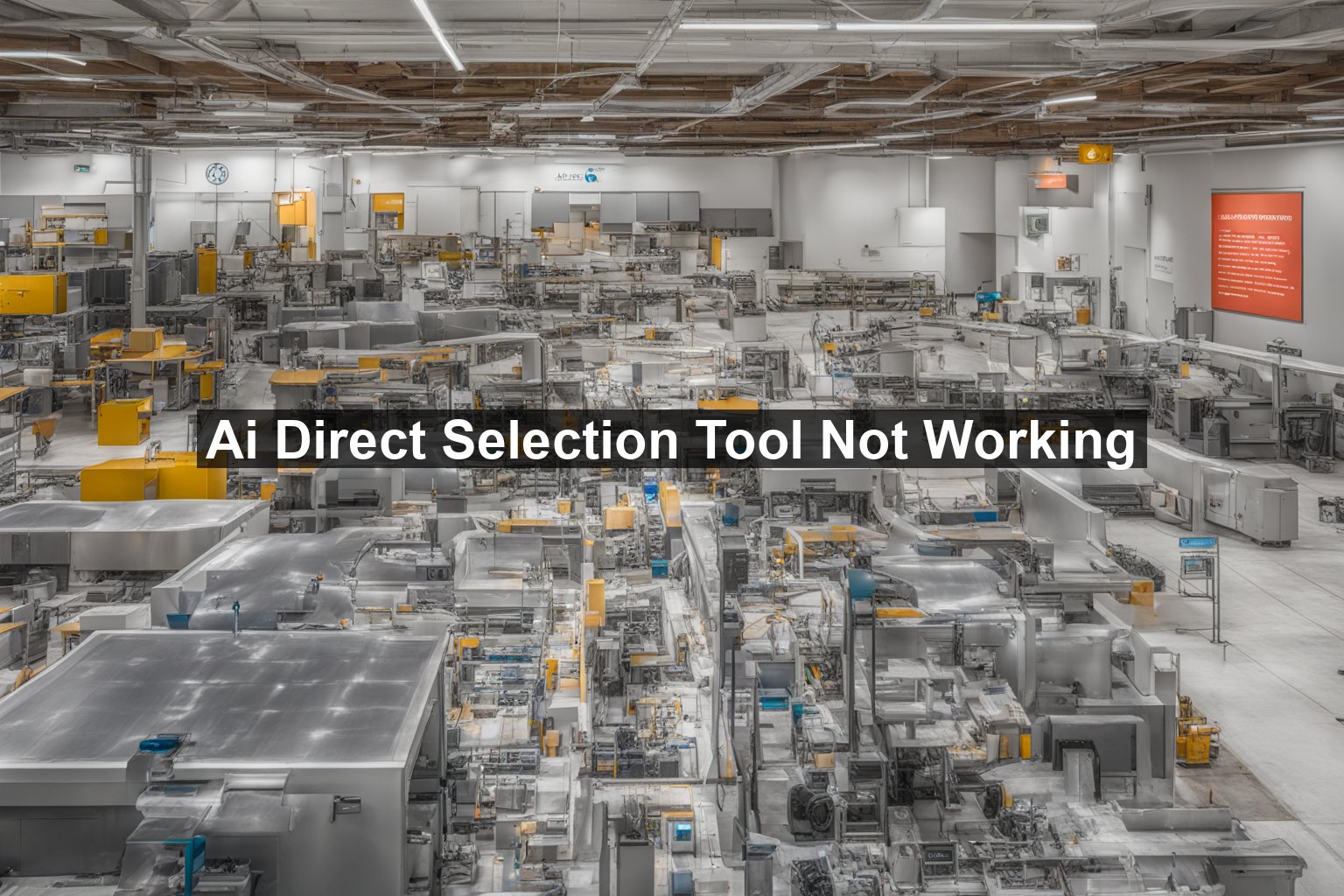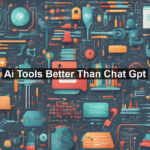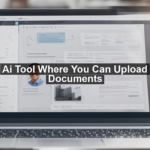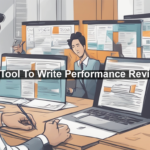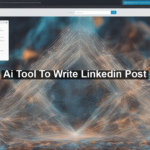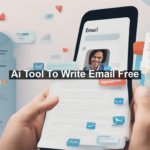If you’ve ever found yourself in a bind because your Adobe Illustrator Direct Selection Tool suddenly decided to stop working, you’re not alone. It’s frustrating, especially when you’re in the middle of a crucial design project. In this post, we’ll delve into the common reasons why this tool may cease functioning, practical solutions to get it back up and running, and some useful preventative measures to keep your workflow smooth.
Why is My Direct Selection Tool Not Working?
The Direct Selection Tool is a pivotal feature in Adobe Illustrator, allowing you to select and manipulate anchor points, segments, and paths effortlessly. So when it stops working, it can bring your creative process to a grinding halt. Let’s explore some common reasons and their fixes.
1. **Program Glitches and Software Bugs**
Software glitches are inevitable. Adobe Illustrator, like any robust software, isn’t immune to bugs and hiccups.
- Update Issues: Check if your Illustrator is updated. Using outdated versions can often cause tools to malfunction. Visit Adobe’s official release notes to see the latest updates.
- Temporary Glitches: Restarting the software can sometimes solve minor bugs. It might sound cliché, but have you tried turning it off and back on again?
2. **Keyboard Shortcuts Conflicts**
Keyboard shortcuts help speed up your work, but they can also be a double-edged sword.
- Custom Shortcuts: If you’ve set custom shortcuts, ensure none conflict with the default ones for the Direct Selection Tool. You can reset the shortcuts to default to see if it resolves the issue.
3. **Corrupt Preferences File**
A corrupt preferences file can cause a myriad of problems within Illustrator, including non-functional tools.
- Reset Preferences: To reset Illustrator preferences, you can hold down Shift + Ctrl + Alt (Windows) or Shift + Cmd + Option (Mac) while starting Illustrator. This should bring up a dialog box asking if you want to reset settings. Confirm the reset to see if it fixes the tool.
Practical Solutions to Fix the Direct Selection Tool
Now that we’ve diagnosed the potential culprits, let’s walk through some actionable solutions that can help you get back to your creative endeavors.
1. **Check the Tool Settings**
Sometimes, it’s the simplest things that cause the most significant issues. Ensure the Direct Selection Tool settings haven’t been inadvertently changed.
- Basic Reset: Select the tool and right-click to see if there’s an option to reset the tool. This can often solve minor issues by restoring default settings.
2. **Inspect Layer and Object Locks**
If layers or objects are locked, the Direct Selection Tool won’t work as expected.
- Unlock Layers and Objects: Check if the layer or the specific object you’re trying to select is locked. Unlocking them should enable the tool to function correctly.
3. **Reinstall Illustrator**
This is often a last resort but can be necessary if none of the above solutions work.
- Fresh Installation: Uninstall Illustrator from your system, then download and install the latest version from the official Adobe website.
4. **Use Adobe’s Dedicated Tools**
If the problem persists, leveraging Adobe’s own diagnostic and repair tools can be a lifesaver.
- Adobe Cleaner Tool: This tool can help ensure all corrupted files are removed during uninstallation, providing a cleaner slate for reinstallation. You can access it on the Adobe support page.
Preventative Measures to Avoid Future Issues
After spending precious time resolving these issues, it’s a good idea to adopt preventive measures to avoid future disruptions.
1. **Regular Updates**
Keeping Adobe Illustrator and your operating system up to date ensures that you have the latest features and fixes. Often, updates contain patches for common bugs and compatibility issues.
2. **Routine Software Maintenance**
Regularly clear your software’s cache and reset preferences periodically to prevent buildup of settings that could lead to problems. Additionally, running diagnostics can help catch and resolve issues early.
3. **Backup Preferences**
After setting up your workspace, tools, and shortcuts, back up your preferences file. This way, if something goes awry, you can quickly restore your preferred configurations without starting from scratch.
Conclusion
Encountering issues with the Direct Selection Tool can be incredibly frustrating, but with a little troubleshooting, you’ll often find a simple fix. By understanding the common reasons—ranging from software glitches and keyboard conflicts to corrupt preference files—and following the provided solutions, you’ll be better equipped to handle this hiccup if it happens again. Remember to implement preventative measures to keep your creative workflow uninterrupted.
For more detailed support, you can always refer to Adobe’s online help resources. With these tips, your Direct Selection Tool should be back in action, letting you channel your creative energies unfettered.